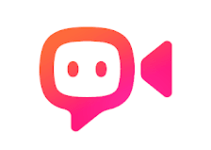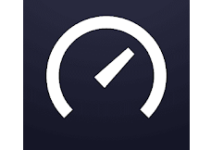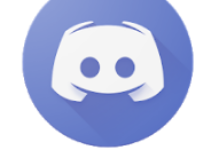Memory Full Problem
Use Android’s Built-in Storage Tool
Modern versions of Android have a Storage pane that will show you exactly what is taking up storage on your device. To find this, open the Settings screen and tap Storage. You can see how much space is used up by apps and their data, by pictures and videos, audio files, downloads, cached data, and miscellaneous other files.
Tap an option here to see exactly what’s using up space and delete it. For example, you could tap Apps to see a list of apps using up the most space and remove them. Tap downloads to view your downloads list where you can remove files and tap cached data to clear the data of all installed apps. Use the other options to view which files are taking up space and remove the ones you don’t want.
When dealing with apps, bear in mind that the app itself, its data, and its cache all add up to the total space used by the app. For example, if you have Spotify installed and you’ve cached lots of music offline, Spotify may be using over 1 GB of space. You could clear Spotify’s cache to forcibly remove this all, or launch the Spotify app and tell it to cache less data for offline listening. Any app that caches data for offline use will function like this. In the screenshot below, Google Play Music is only 40.66 MB in size on its own, but it’s storing 2.24 GB of cached music.
You can see how much space an app is using for those data files and remove the cached data for an individual app by tapping it in the Apps list, accessible by tapping Apps on the storage pane or by tapping Apps on the main Settings screen.